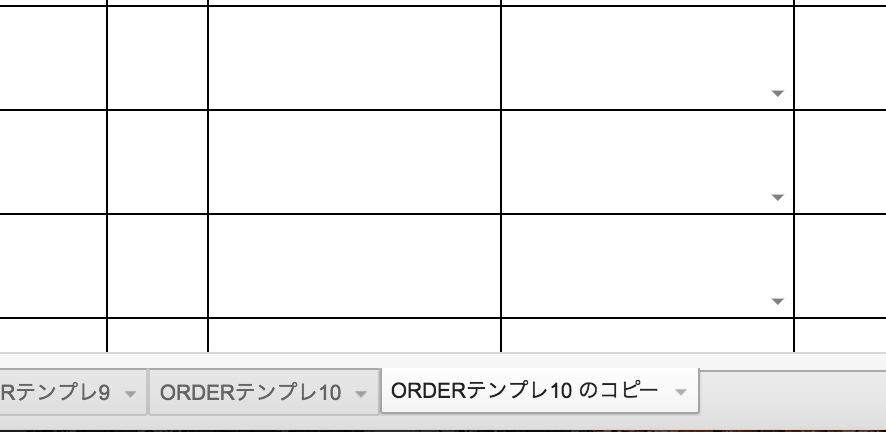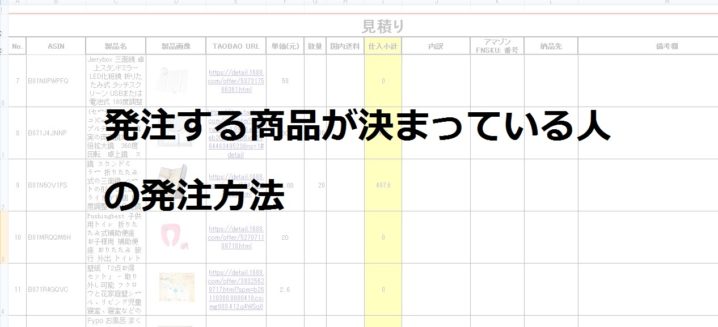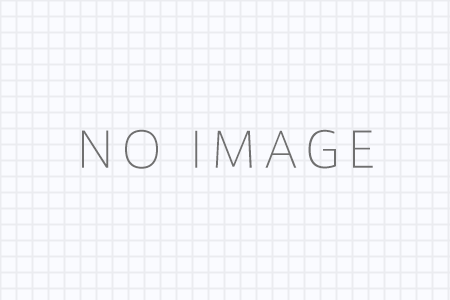この記事では、既に発注する商品が決まっている方向けの記事になっています。
発注までの流れについて具体的に解説していきます。
まずはじめに専用のスプレッドシートを発行依頼
まず初めにスプレッドシートを運営側にチャットワークで発行依頼をしてください。
専用のスプレッドシートを発行してお渡しします。これは毎回ではなくて初回のみスプレッドシートを依頼する形になります。
スプレッドシートが準備できたら発注する商品の基本情報を記入していきます。
こちらの動画をまずは確認してください。
注)画像の挿入ですが、動画内の解説ではダウンロードした画像ファイルを使用しています。
この場合、画像がずれてしまう事象が発生しておりますので、画像アドレスを入れる流れで画像の挿入をしてもらう流れに変更します。変更した画像の挿入方法は以下の説明文を参考にして画像の挿入をお願いします。
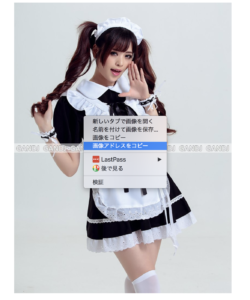 ①画像上で右クリックして、「画像アドレスをコピー」を選択
①画像上で右クリックして、「画像アドレスをコピー」を選択②スプレッドシートを開いて、画像を挿入したい場所を選択。挿入タブから「画像」を選択します。
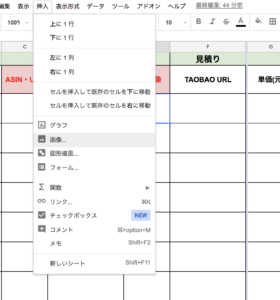 ③画像を挿入するページが出てくるのでその中の「URL」を選択します。
③画像を挿入するページが出てくるのでその中の「URL」を選択します。
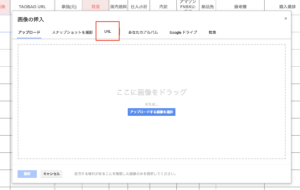
④先ほど画像アドレスをコピーしたものを貼り付けします。貼り付けたあと、画面左下の「選択」をクリック
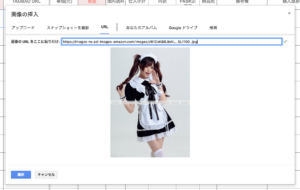
⑤画像が大きい状態でスプレッドシートに反映されるので、サイズを調整して終了です。

⑥完成した状態がこちら
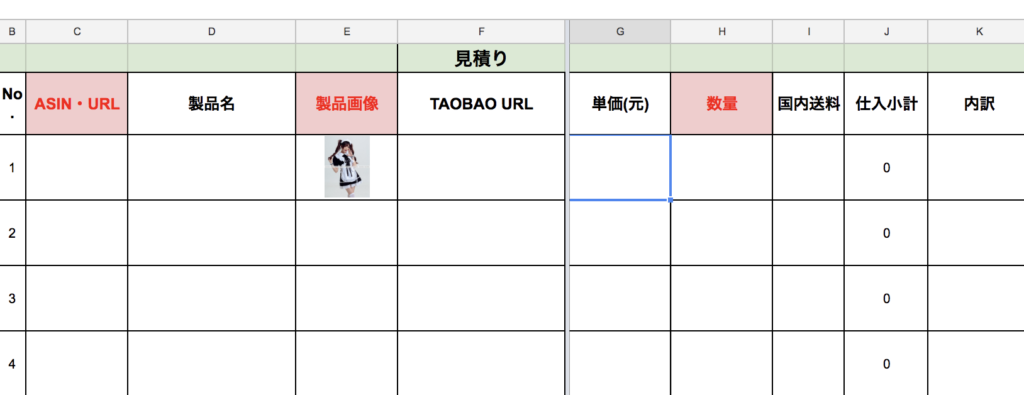
動画の説明の補足をここでしておきます。
<発注する際に必要な情報>
・ASIN、商品URL
・製品画像
・TAOBAO URL
・数量
(・SKU)
(・販売価格)
実際に貼り付けた状態が下の画像です。

要望がある場合は、N列の備考欄に要望内容の入力をしてください。
例)No2とNo3がセット商品なのでまとめて梱包して下さい。など
仕入れをする商品の数量を記載し終わったら、次に輸入者名欄を入力していきます。
少し下にスクロールして貰うと輸入者名を入力する欄があります。
こちらに輸入者情報を入力して下さい。
※電話番号は普段から使用している携帯電話などにしておいて下さい。商品が通関で止められた場合や関税の支払いの時に通関会社から電話がかかってきます。
その場で対処して頂くとすぐに商品が日本に入ってくるのですが、通関会社との連絡に時間がかかった場合は、配送完了までに通常よりも時間がかかってしまいます。
いつも使用されている電話番号を入力するようにして下さい。
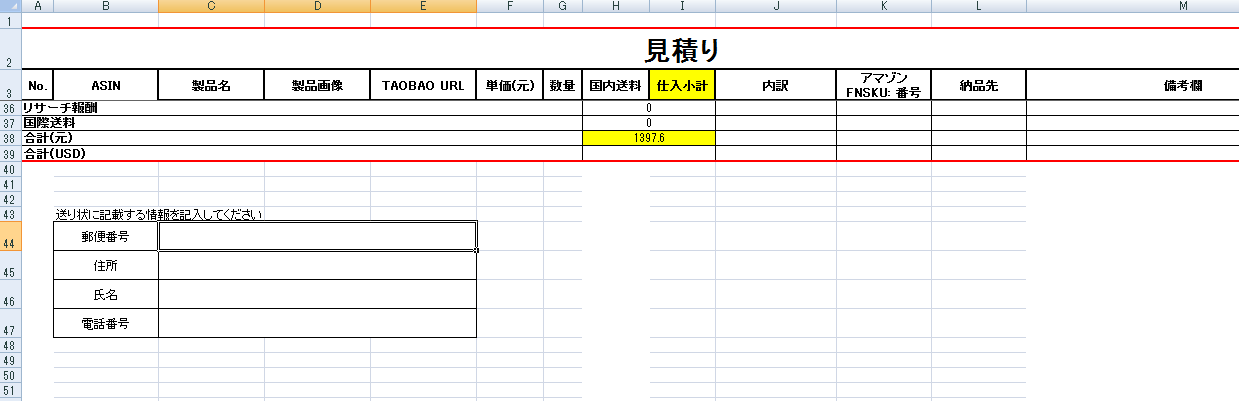
ここまでが基本的な入力内容になります。
ここからは「自宅へ配送」か「FBAへ直接納品」によって変わってきます。
≪自宅へ配送する場合≫
自宅へ配送の場合であれば、ここまでで記載は終了になります。
チャットワークにエクセルを添付して、
発注依頼をする旨を伝えてください。
その際にタブの名前を伝えるようにしてください。(赤枠)
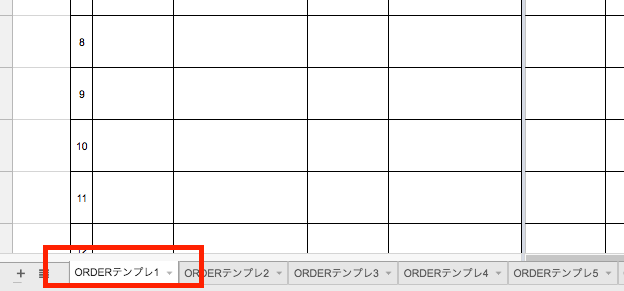
弊社で迅速に発注をかけていきます。
≪FBAへ直接納品する場合≫
FBAに納品する際は、SKUと価格の入力が必要になります。
発注する商品のT列とU列に入力していきます。
実際に記載した状態が下の画像になります。
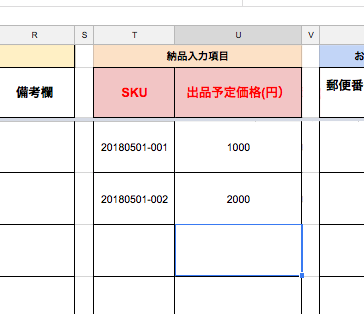
発注する商品全てにSKUと価格を入力し終わったらチャットワークに
発注依頼をする旨を伝えてください。
その際にタブの名前を伝えるようにしてください。(赤枠)
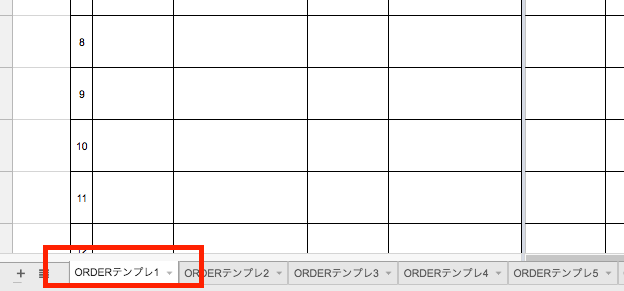
弊社で迅速に発注をかけていきます。
注)チャットワークで弊社とコンタクトした事のない人は、こちらから申請して下さい
以上が発注の流れになります。
次回発注時は新しいタブをご利用ください。
例)初回発注の次は、画面下の「ORDERテンプレ2」を利用して発注してください。
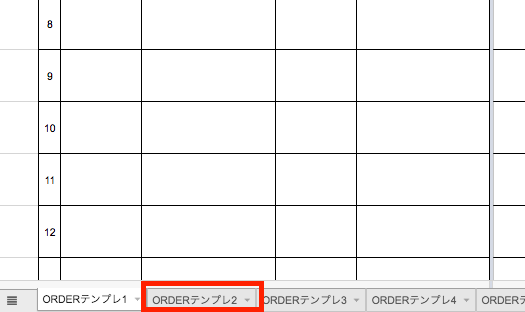
<次に使用するタブがなくなった場合の対処>
最後のタブを使用する前にタブをコピーしておいてください。
まだ使用していないタブで右クリックをして、コピーを作成します。
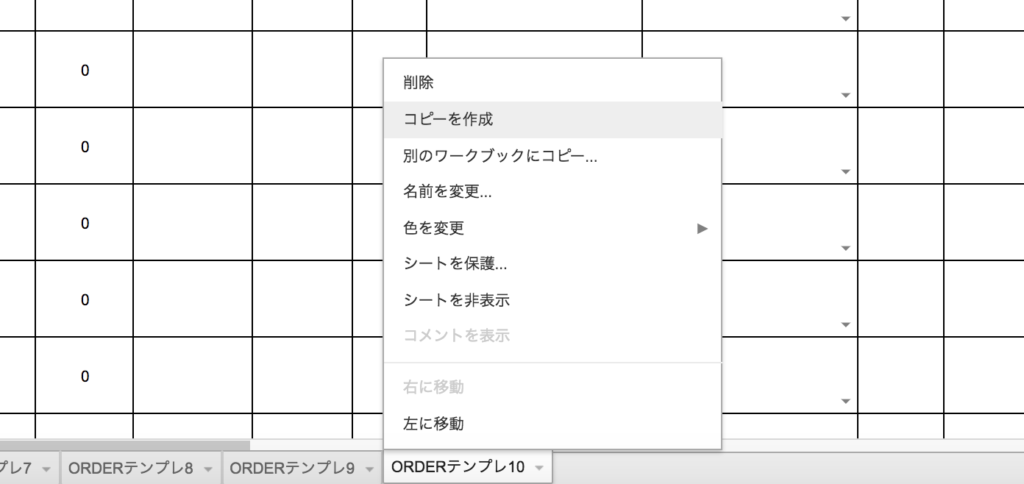
これでコピーができました。タブの名前を変更しておいてください。
「ORDERテンプレ10」をコピーした場合、「ORDERテンプレ10のコピー」となります。
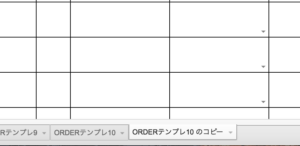
それを「ORDERテンプレ11」に直しておいてください。